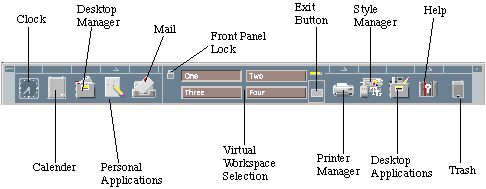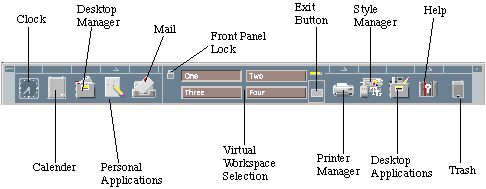Department of Physics and Astronomy - Computer Facilities
Brief Introduction to CDE
Most major Unix vendors now provide the CDE as standard. Consequently, most users of the X Window system will
now be exposed to the CDE. Indeed, continuing trends in the development of Motif and CDE will probably lead to
a convergence of these technologies in the near future. This section highlights the key features of
the CDE from a Users perspective.
Upon login, the user is presented with the CDE Desktop. The desktop includes a toolbar at the bottom, multiple
virtual workspaces (accessed from panels labeled One through Four on the toolbar), and window management menus.
First time user will encounter empty workspaces. Literaly everything can be customized. One should start
with Style Manager (see picture below for its location on the toolbar). Startup option in it can set
the default appearance of the CDE desktop on future log-ins (major choice is between launching some
standard set, one have saved as default or launching exact copy of the end of the last session).
The toolbar contains a set of icons and menus that appear at the bottom of the screen,
by default. The front panel contains the most regularly used applications and tools for managing the workspace.
Users can drag-and-drop application icons from the file manager or
application manager to the popups for addition of the application(s) to the associated menu. The user can also
manipulate the default actions and icons for the popups. The front panel can be locked so that users can't change it.
A user can configure several virtual workspaces -- each with different backgrounds and colors
if desired. Each workspace can have any number of applications running in it. An application can be set to appear
in one, more than one, or all workspaces - simultaneously. Most toolbar options are also available from
the menu which appears when one right-clicks on the empty portion of the screen.
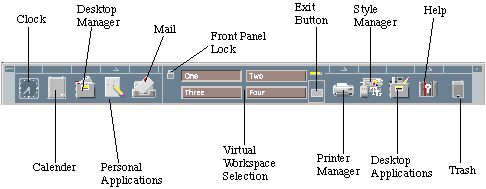
CDE includes a standard file manager. Users can directly manipulate icons associated with UNIX files,
drag-and-drop them, and launch associated applications by double-clicking them.
Desktop toolbar tools include the following (please familiarize yourself with all menu options
for best results):
- Mail Tool
- Used to compose, view, and manage electronic mail through a
GUI. Allows the inclusion of attachments and communications with other
applications through the messaging system. This is true in general, however for the time beeing
Mail Tool on our CDE is intentionally disabled for security purposes. We encourage people to use
other mail programs, such as Pine and Netscape.
- Calendar Manager
- Used to manage, schedule, and view
appointments, create calendars, and interact with the Mail Tool.
- Editor
- A text editor with common functionality including data transfer
with other applications via the clipboard, drag and drop, and primary
and quick transfer. It is simple editing tool that we advise to be used
for a smaller and simpler tasks. Use of Emacs or Xemacs as most versatile editing tools
available is encouraged. You can launch them using emacs & or xemacs &
commands from the terminal window.
- Terminal Emulator
- An xterm terminal emulator.
- Calculator
- A standard calculator with scientific, financial, and
logical modes.
- Print Manager
- A graphical print job manager for the scheduling and
management of print jobs on any available printer.
- Help System
- A context-sensitive graphical help system based on
Standard Generalized Markup Language (SGML). It will be launched as default
on your first session.
- Style Manager
- A graphical interface that allows a user to
interactively set their preferences, such as colors, backdrops, and
fonts, for a session.
- Icon Editor
- This application is a fairly full featured
graphical icon (pixmap) editor.
All applications inside CDE run within windows contained within window frames. Brief summary
of its features and controls follows:
- Title Bar (located on the top of the window).
It identifies the window by a text string. The
string is usually the name of the application. However, an application's resource
controls the label, ie. it can be manipulated.
- Window Menu
- Every window under the control of window manager has
a window menu. The application has a certain amount of control over items that can be
placed in the menu. The Motif Style Guide insists
that certain commands are always available in this menu and that they can be accessed
from either mouse or keyboard selection. The action from the keyboard usually involves
pressing two keys at the same time: the "meta key" and another key.
The default window menu items and mnemonics are listed below:
- Restore (Meta+F5) Restore window to previous size
after iconification (see below).
- Move (Meta+F7) Allows the window to be repositioned with a drag
of the mouse.
- Size (Meta+F8) Allows the size of the window to be changed by
dragging on the corners of the window.
- Minimize (Meta+F9) Iconify the
window.
- Maximize (Meta+F10) Make the window the size of
the root window, usually the whole of the display size.
- Lower (Meta+F3) Move the window to the bottom of
the window stack. Windows may be tiled on top of each other. The front window being the top of the stack.
- Close (Meta+F4) Quit the program. Some simple
applications provide no internal means of
termination. The Close option being the only means to achieve this.
- Minimize Button
- another way to iconify a window.
- Maximize Button
- another way to make a window the size of the root
window.
The window manager must also be able to manage multiple windows from multiple client
applications. There are a few important issues that need to be resolved. When running
several applications together, several windows may be displayed on the screen. As a
result, the display may appear cluttered and hard to navigate. The window manager
provides two mechanisms to help deal with such problems:
- Active Window
- Only one window can receive input at any time. If you
are selecting a graphical object with a mouse, then it is relatively easy for
the window manager to detect this and schedule appropriate actions related to the
chosen object. It is not so easy when you enter data or make selections
directly from the keyboard. To resolve this only one window at a time is
allowed keyboard focus. This window is called the active
window. The selection of the active window will depend on the system configuration
which the user typically has control over. There are two common methods for
selecting the active window:
- Focus follows pointer
- The active window is the window is the window
underneath mouse pointer.
- Click-to-type
- The active window is selected, by clicking on an
area of the window, and remains active until another window is selected no
matter where the mouse points. This option is advantageous in avoiding frequent mistakes when many windows are
open at the same time.
When a window is made active its
appearance will change slightly:
- Its outline frame will become shaded.
- The cursor will change appearance when placed in the window.
- The window may jump, or be raised to the top of the window stack.
The exact appearance of the above may vary from system to system and may be
controlled by the user by setting environment settings in the window manager.
- Window tiling
- Windows may be stacked on top of each
other. The window manager tries to maintain a three-dimensional look and
feel. Apart from the fact that buttons, dialog boxes appear to be
elevated from the screen, windows are shaded and framed in a three-dimensional fashion.
The top window (or currently active window) will have slightly different appearance for
instance.
- Iconification
- If a window is currently
active and not required for input or displaying output then it may be iconified or
minimised thus reducing the screen clutter. An icon is a
small graphical symbol that represents the window (or application). It occupies a
significantly less amount of screen area. Icons are usually arranged around the
perimeter (typically bottom or left side) of the screen. The application will still be
running and occupying computer memory. The window related to the icon may be reverted to
by either double clicking on the icon, or selecting Restore or
Maximise from the icon's window menu.
For more information about using X windows at Rutgers University please see
RUCS maintained
page on this subject.
Richard Vaughn
Last modified: Wed Mar 29 16:11:32 EDT 2006